How Do I Choose Published When Uploading Media on E Learn
The Kaltura Media Infinite referred to as My Media is a smashing place to manage media such as videos, all the same pictures, and sound clips. At that place is not limit on storage infinite and you tin can publish/share media to multiple place with just a few clicks. Media can be added to your My Media in various ways. Click the green buttons below to navigate this guide.
Note for users of screen readers: letters in parentheses in the instructions below refer to corresponding areas on example images. If you have any questions about these instructions, contact This email accost is being protected from spambots. You need JavaScript enabled to view it. for help.
Upload
Kaltura lets you upload most any media file from your computer to your My Media. Watch the tutorial video or follow the guide below.
- To add video that is on your estimator, admission My Media, click Add together New (A), and select Media Upload (B).

- Next, click + Cull a file to upload (C).

- Locate the desired media in your File Explorer or Finder and click Open (D).

- Add a Proper noun (E), Description (F), and Tags (Thou). Tags assist you with locating your videos. You can tag it with the subject, various content, form, module, etc.

- Click Save (H) when you accept finished. Click Go to Media (I) to see the media or Go to My Media (J) to return to all media that is in My Media.

Add a YouTube Video
The YouTube pick incorporates external videos into your course media gallery so that students have the full context of your media resources. This option does not copy a YouTube video into your media repository, instead, information technology links out to the YouTube video and plays it in the Kaltura media role player. This allows you to play videos without confusing ads and enables you lot to request captions for videos that are not already captioned on YouTube.
- Admission My Media, click Add New (A) and the select YouTube (B).

- Enter the YouTube Video Link or URL (A) for the video and click Preview (B).
- The video will load and Play (C) on the right.
Notation: If the video continues to load and does not play, click intermission and so play once again or fast frontwards.
- The Name, Clarification, and relative Tags (D) should load automatically. You can modify these fields as desired.

- Click Save (E) when y'all are done.

Express Capture
Express capture allows users create a video or audio recording quickly without having to download any software. This type of capture cannot capture your computer screen. Webcam recordings can as well be done by choosing Kaltura Capture.
- To tape a video from your webcam, access My Media, click Add New (A) and and so Express Capture (B).

- Select Allow (C) to let admission to photographic camera and microphone.

- Click the reddish Tape (D) circle to start/stop recording.

- Below the video, you have the ability to add together the Proper name (required), Description, and Tags to the video. At the bottom, click Save (East).

Kaltura Capture
Kaltura Capture is a desktop recording software that has a simple user interface, requiring only i click to record, without complex setup or a lengthy learning curve. It tin record your webcam, screen, microphone, or a combination of those options. Kaltura capture is supported both on Windows and Mac. For more than information and details, run across the total Kaltura Capture Guide.
- To record a presentation using Kaltura Capture, access My Media, click Add New (A) and and so Kaltura Capture (B).
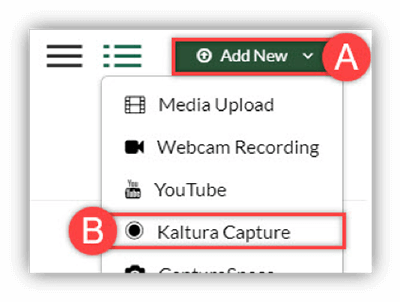
- If you are using Kaltura Capture for the outset time, click the appropriate Download link (C) for your estimator operating system. If you have already downloaded Kaltura Capture, skip to the next step (3).
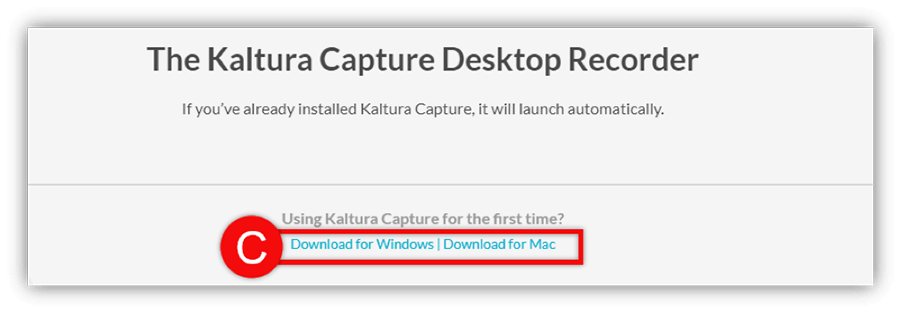
- The Kaltura Capture application should automatically launch on your figurer.
Note: If Kaltura Capture does not launch, try refreshing the internet browser or opening the application manually by clicking the desktop icon.
Recording Media with Kaltura Capture
- Once Kaltura Capture is open, click the red Tape (A) icon when all settings are as desired and you lot are set up to tape. A 5 2nd count-down will appear and count downward the start of the recording.
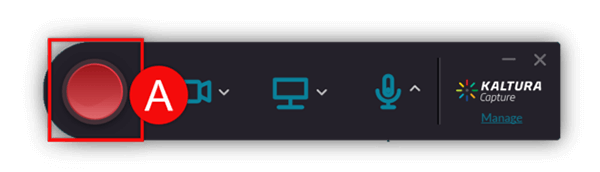
- Click the Stop (B) icon to stop the recording. A follow up carte will display to confirm this determination.
- Click the Pause/Record (C) icon to pause and resume the recording.
- Click the Abolish (D) icon to stop and discard the electric current recording.
- The recording menu displays the current Elapsed Time (East) of the recording.
- The Microphone (F) icon will exist colored blueish to signify microphone sound has been enabled for this recording. If the microphone icon is grey with a strike through information technology, this signifies microphone audio has been disabled for the current recording.
- Click the Minimize (Yard) icon to minimize the recorder into the taskbar/dock.
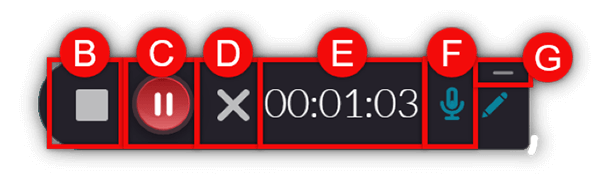
Notation: If the recording menu is not minimized, information technology will be visible in the recording video.
- Click the Pencil (H) icon to comment on the screen being recorded.
- You can choose between the following Tools (I) when annotating: pencil, arrow postage stamp, text creator, object selector, and a cursor.
- Y'all can choose which Colour and Size (J) when using the annotation tools.
- 11. Click the Trash (K) icon to erase all annotations.
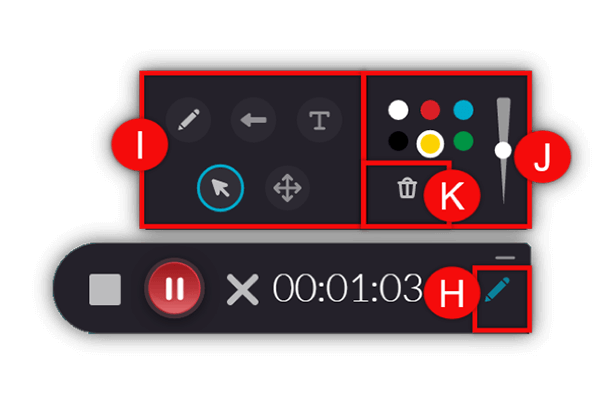
Saving and Uploading a Recording
Media recorded with Kaltura Capture needs to be uploaded when there is an cyberspace connectedness. The uploaded media tin can be found in My Media either in Sail or at mediaspace.uab.edu.
- One time you stop a recording, y'all will exist directed to the Entry page (A).
- Click the Play (B) icon to preview the recording.
Note: 2 screens will brandish vertical if you chose to record two video feeds (ex. Screen & Webcam). This view is simply for previewing each feed separately. It will combine the two feeds in the Kaltura Interactive player once you upload the video.
- Click the Sound (C) icon to Mute/Unmute the audio on the playback of the recording.
- Enter the desired Title, Clarification, and Tags (D) for the recording.
- Click Delete (E) to discard and delete the recording.
- Click Save and Upload (F) to save the information and upload the recording to your My Media.
- Click Save (G) to save the recording and information and upload at another time (for offline use). For more information and details, run across the full Kaltura Capture Guide here.
Notation: Recordings will be saved locally on the estimator until it is uploaded. Videos that are not uploaded are not available to publish.
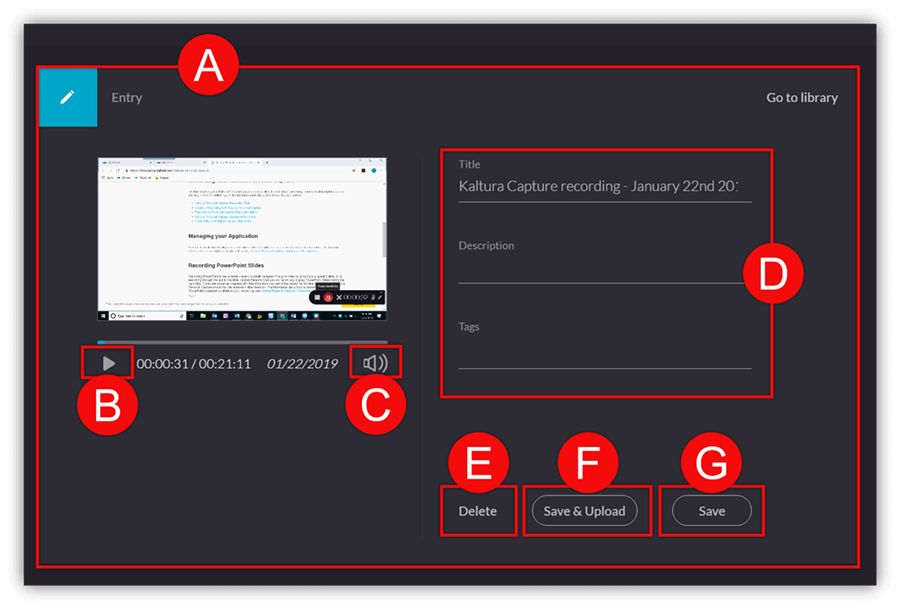
Link Zoom Recordings to Kaltura
Zoom meetings/webinars recorded to the cloud are automatically uploaded to the user's Kaltura (My Media) account.
Notation: Please contact eLearning if Zoom meetings recorded to the cloud practise not brandish in your My Media account (Kaltura).
Click the button below below to run across how to record meetings to the cloud so that they testify up in My Media.
- Details
Source: https://www.uab.edu/elearning/academic-technologies/kaltura/adding-media-to-my-media
0 Response to "How Do I Choose Published When Uploading Media on E Learn"
Enregistrer un commentaire